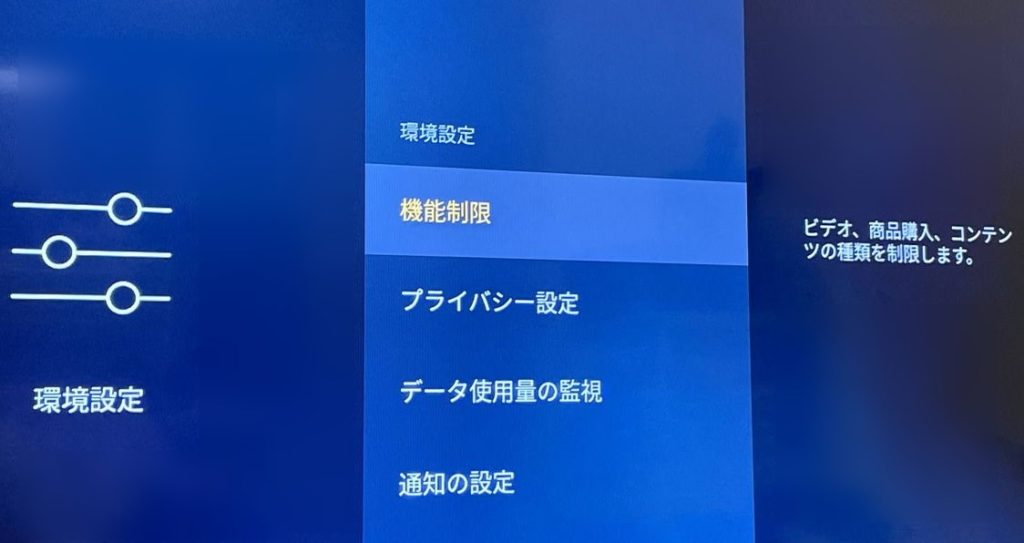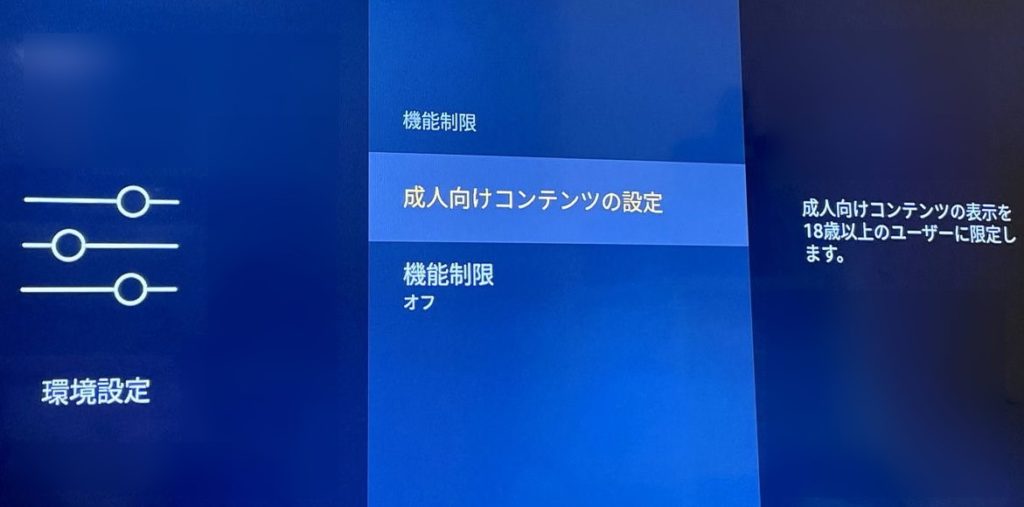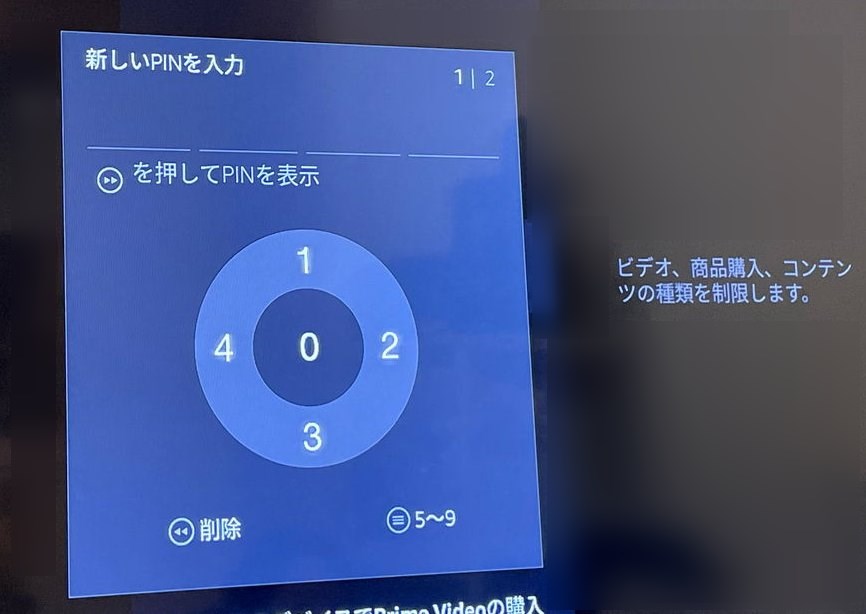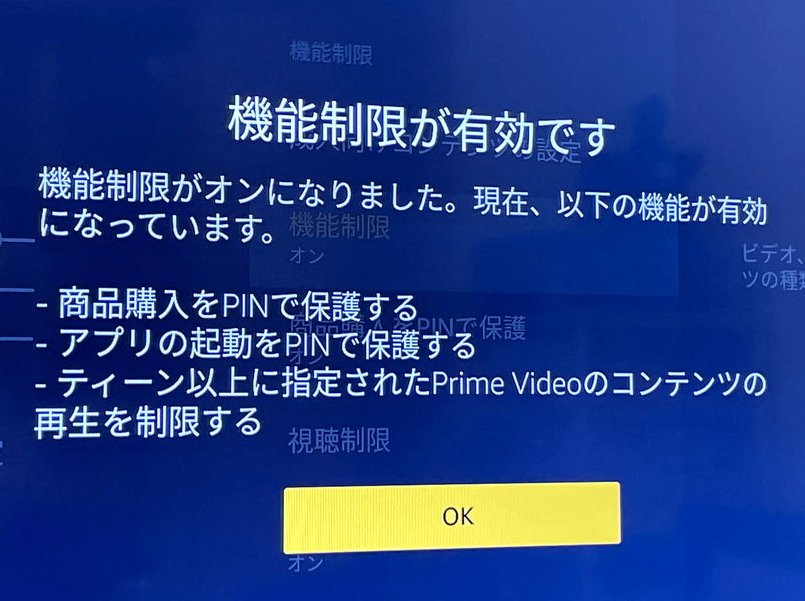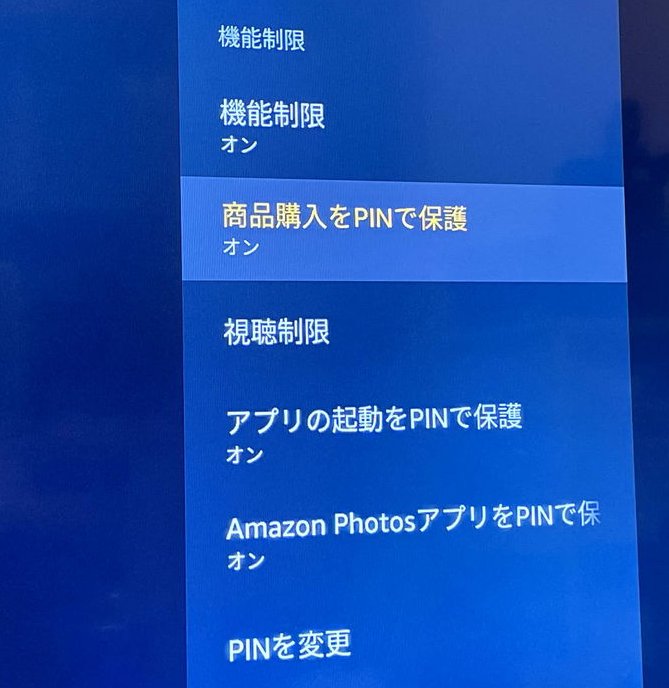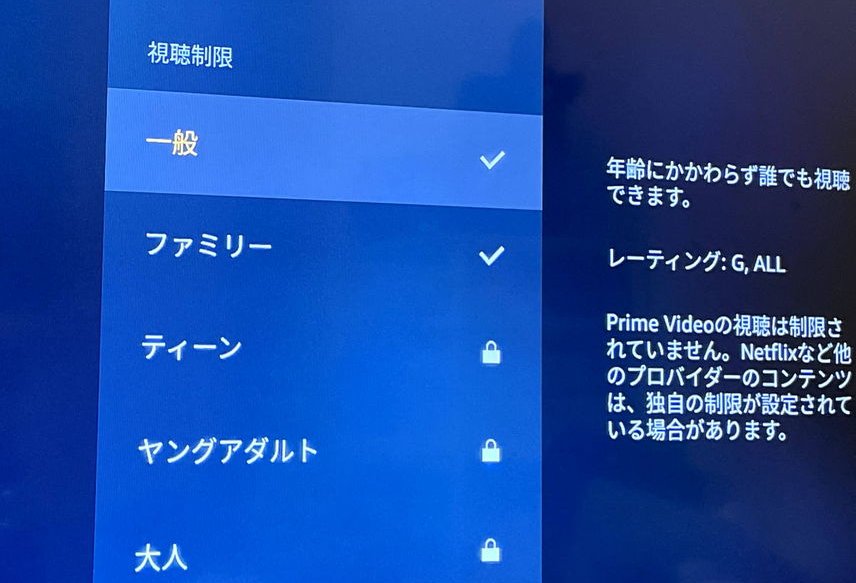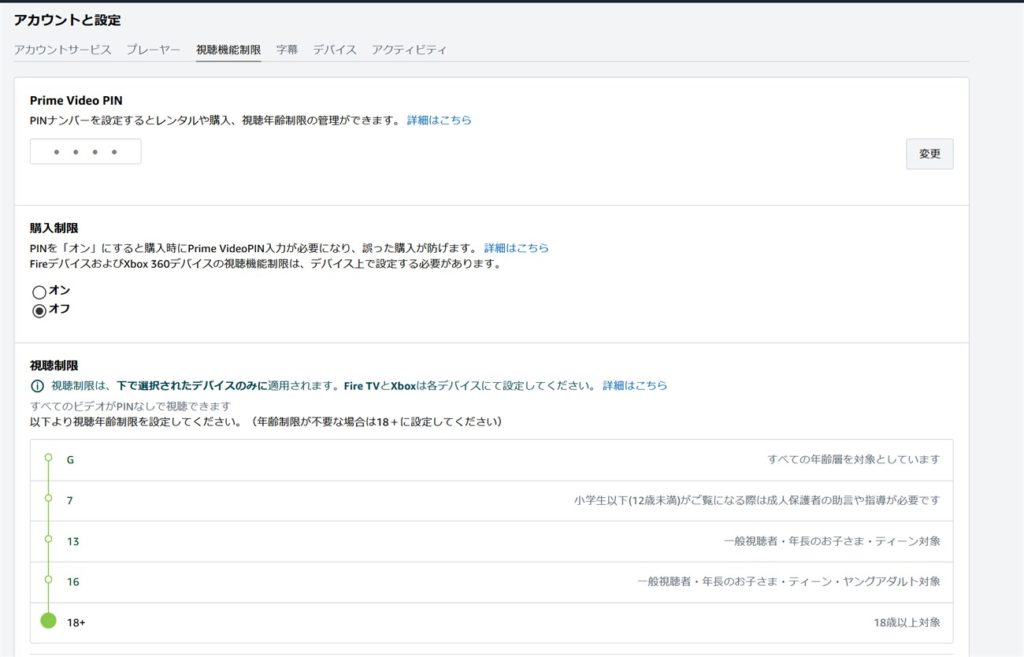AmazonのFire TV Stickで勝手に有料登録されるのを制限する方法を紹介します。
テレビに接続したFire TV StickでプライムビデオやYou Tubeを視聴するのは便利なんですが、プライムビデオの中にあるプライムビデオチャンネルなど有料動画サービスなんかを家族や子供が知らずのうちに登録してしまうケースがあります。
また、見放題作品ではないレンタル作品を購入されてしまうケースもあります。
Amazonの場合、1-clickで簡単に有料サービスに登録できる場合があるので、子供が親の知らないうちに登録して動画を見てしまうケースもあります。
そして、後日クレジットカードの明細で見に覚えのない請求があって気付くことになるわけです。
今回は、そういった知らないうちにAmazonの有料サービスに登録されてしまうのを制限する方法を画像付きで解説します。
Fire TVの機能制限を使った有料サービスの登録防止
Fire TV Stickで勝手に有料サービスへの登録を制限するには機能制限を使います。
Fire TVの画面で、設定画面を開きます。
環境設定を開くと、その中に機能制限というメニューがあります。
次に機能制限がオフになっていると思いますので、これを選択します。
そうするとPINの入力画面が表示されるので、リモコンを操作して4桁の数字を入力します。
ここで入力した4桁の数字は、今後使うことになるので忘れないようにしてください。
また、この数字は自分以外の子供や家族には教えないようにしましょう。
この数字がわかってしまったら、機能制限が機能しなくなってしまいます。
4桁のPINを入力すると、Fire TV Stickの機能制限が有効になります。
OKボタンを選択すると、機能制限の詳細設定が表示されます。
ここではアプリの起動時にはPINコードの入力は要らないけど、商品購入だけPINの入力が必要にするなど機能制限項目を決めることが出来ます。
また、視聴制限を選ぶとFire TVでの視聴制限について細かく設定できます。
Fire TVを使わずにPCやスマホからAmazonプライムビデオの視聴と購入を制限する方法
Fire TVを使わずにPCやスマホからもAmazonプライムビデオの視聴制限や購入制限ができます。
まずAmazonのサイトを開きます。
Amazonのサイトを開くと右上のアカウント&リストの中にアカウントサービスというのがあるので、これを選択します。
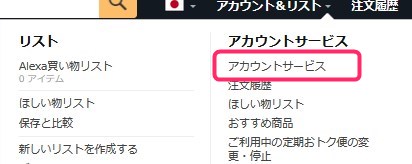
アカウントサービスのメニュー一覧が表示されるので、デジタルコンテンツとデバイスの項目欄にあるPrime Videoの設定を選択します。
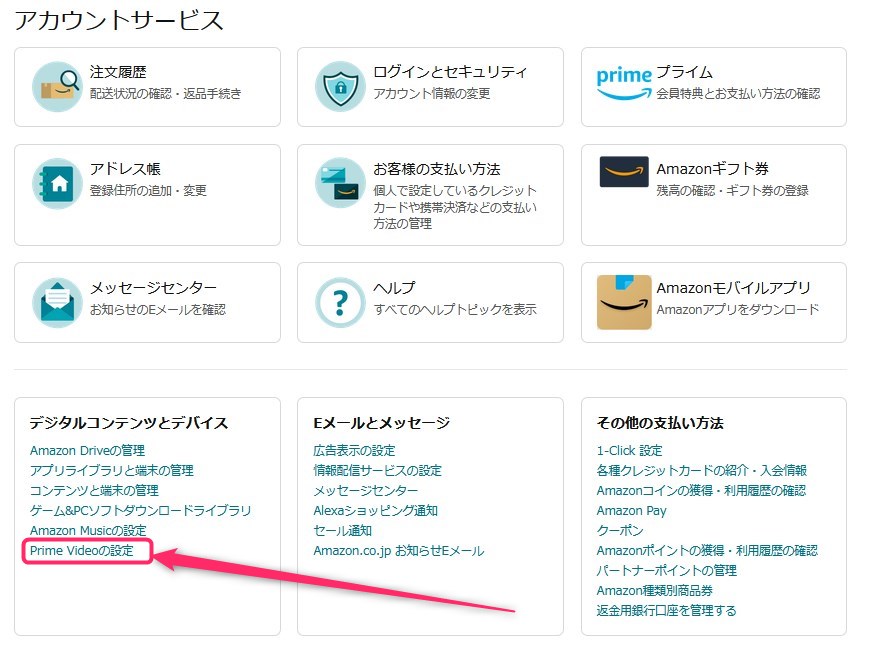
アカウントと設定という画面になるので、視聴機能制限タブに切り替えると、視聴機能制限の設定画面が表示されます。
ここでFire TVの時と同様に4桁のPINコードを設定します。
PINコードを設定したら、プライムビデオの購入制限をオンにします。
これで意図しないプライムビデオチャンネルの登録や、プライムビデオのレンタル購入を防ぐことができます。