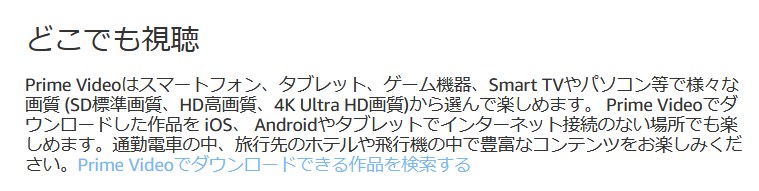Amazonプライム・ビデオを夫婦や家族などで共有している人にとって悩みなのが、自分が視聴している番組が分かってしまうこと。
別にどんな作品を見ているのか分かっても問題ないよという方は良いのですが、ちょっとこれは見られたくないなという方もいるでしょう。
そういった場合に必要なのがどんな作品を見てきたかの視聴履歴削除です。
視聴履歴の削除方法
まず最初に言っておくとスマホアプリからプライム・ビデオの視聴履歴は削除できません。
視聴履歴を削除するには、パソコンかスマホからAmazonのサイトをブラウザで開く必要があります。
それでは削除手順について紹介していきましょう。
まずAmazonのサイトを開いて、アカウントサービスを選択します。
Amazonのアカウントサービスは、ブラウザでAmazonのサイトを開くと右上のアカウント&リストの中にあります。
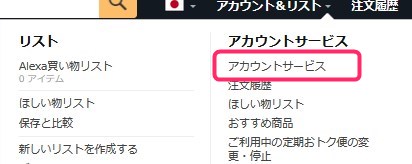
アカウントサービスのメニュー一覧が表示されるので、その中からPrime Videoの設置を選択します。
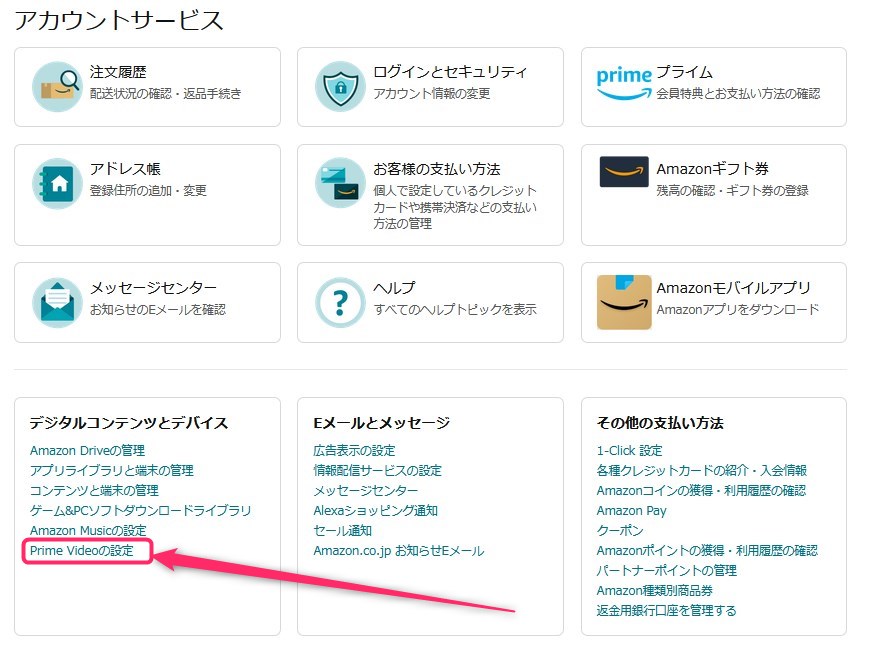
アカウントと設定という画面になるので、視聴履歴のタブに切り替えると、視聴履歴の一覧が表示されるので、各作品の右や下に表示されている「視聴履歴からエピソードを削除する」を選択します。
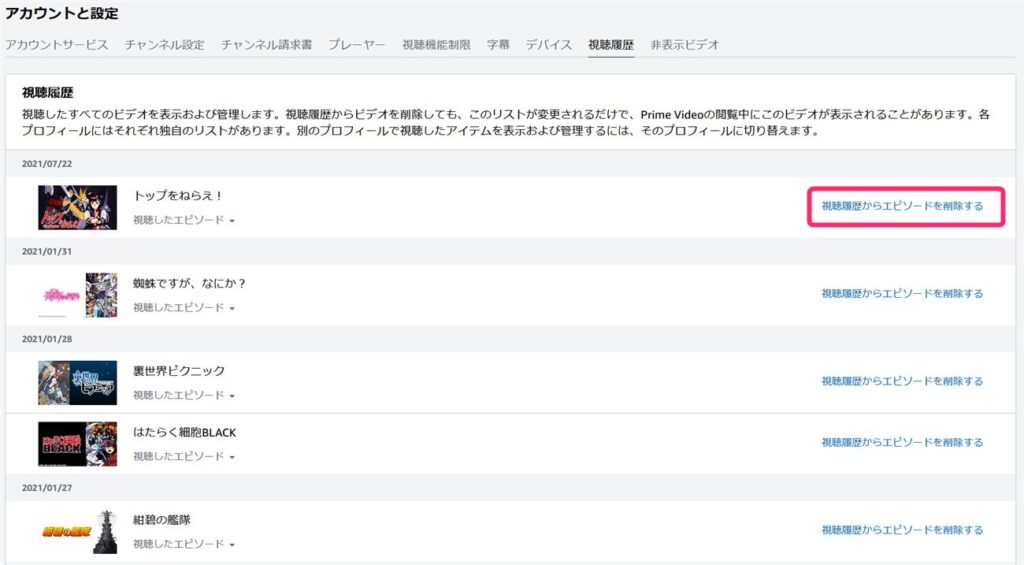
表示は、作品そのものであったり、1話ごとに表示されるケースがあります。
一括削除はできない
プライム・ビデオを長年利用していると、この視聴履歴はかなりの数になっています。
そういった場合、視聴履歴を一括で削除したいと思うのですが、残念ながら一括で削除する方法は現時点で用意されていません。
心房強く、1つ1つ削除していくしかありません。
時間がかかるようにしている背景には、恐らくAmazonとして視聴履歴は削除して欲しくないという思いがあるのだと推測されます。
視聴履歴を全て削除すると、「現在のところビデオは何もご覧になっていません。」という文言が表示されます。

視聴履歴を消してもFire TVには履歴が残っているので削除しよう
Amazonのサイトで視聴履歴を全削除した状態で、Fire TVを開くと最近みた商品という項目にFire TVで見ていた作品や番組が表示されます。

視聴履歴を全削除しても、これが表示されてしまうのは困りますよね?
そこでこの最近みた商品も削除します。
作品を選択した状態でFire TVのリモコンで三部分を押します。

テレビの右端にウォッチリストに追加するなどのメニューが表示されるので、その中から「最近のアイテムから削除」を選択します。
これで最近見た作品がリストから削除できます。
「次に観る」一覧からの削除

「次に観る」部分に表示されている作品を削除するには、スマホアプリの場合だと、作品部分を長押しします。

いくつかのメニューが表示されるので、リストから削除を選択すると、次に観るから作品が消えます。
検索履歴の削除
プライム・ビデオを利用していると、見たい作品を探すために検索を行っていると思います。
過去に検索したキーワードは、記録されているので、それを他の人に見られたくない場合は、検索履歴を削除しましょう。
スマホアプリを開いて、左上にある三部分をタップします。
いくつかのメニューが表示されるので、設定を選択します。
プライム・ビデオの設定機能の中に「ビデオの検索履歴を消去する」という項目があるので、これをタップしてください。

以上で検索履歴は消去されます。
ウォッチリストの削除
後々見ようと思っている作品を記憶させておくのがウォッチリスト機能です。
このウォッチリストもアカウントを共有していると他の人に自分が見たい作品がバレてしまいます。
ウォッチリスト内にある作品情報も削除したい場合は、まずAmazonのサイトを開きます。
アカウント&リスト内にウォッチリストの表記があるので、これを選択してください。
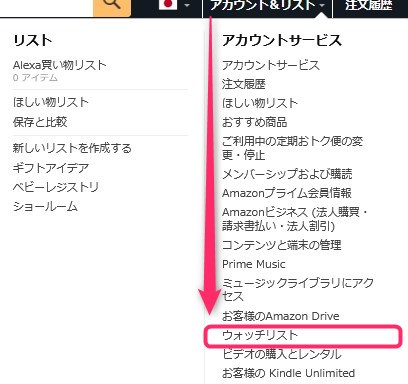
ウォッチリストが表示されるので、削除したい作品の右下にあるメモアイコン部分を選択するとウォッチリストから該当作品を削除することができます。
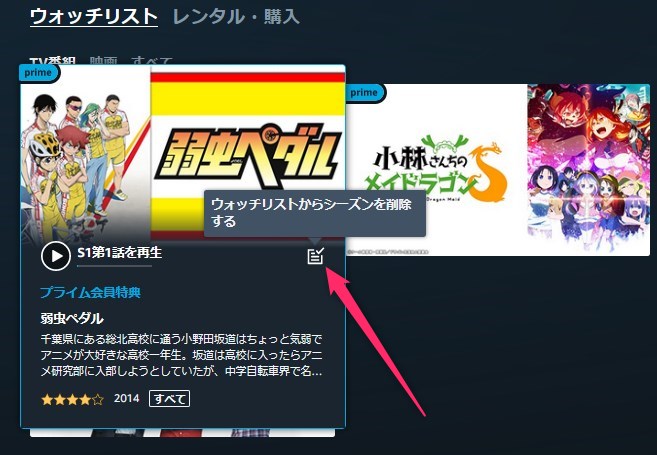
ウォッチリストの削除はスマホアプリからも可能です。
この場合は、アプリの左上にある三部分をタップします。
各種メニューが表示されるので、ウォッチリストを選択します。
後は、先程と同じように作品ごとに削除を実行するだけです。
表示履歴の削除と履歴を残さないようにする設定

Amazonでは、プライム・ビデオ含め閲覧した情報が初期状態の設定だと全て記録されています。
これらの履歴も削除することが可能です。
削除方法は、下記リンクを開いて各作品や商品の下に表示されている削除ボタンを選択するだけです。
なお、表示履歴については一括で削除することもできます。
画面右側にある「履歴を管理」というところを選択します。

そうすると、「すべての項目を削除」というボタンと、閲覧履歴のオン・オフという2つのメニューが表示されます。

ここで「すべての項目を削除」というボタンを押すと、表示履歴を一括で削除できます。
閲覧履歴のオンオフ設定は端末毎
また、閲覧履歴のオンオフ設定でオフにすると、その設定を行った端末上で閲覧した情報は表示されません。

試しに、閲覧履歴オフの状態で、いくつかの作品を視聴した後に、閲覧履歴をオンにしても、視聴した作品達は表示されませんでした。
この閲覧履歴オンオフ設定は、端末毎の制御となっているため、パソコン側でオフにしてもスマホのブラウザで見た場合については、履歴が残ります。
その履歴はパソコンでは表示されませんが、スマホだと表示されます。
また、閲覧履歴のオンオフ設定は、Amazonのスマホアプリに対しては無効です。
Amazonのスマホアプリで閲覧した情報については、閲覧履歴がオフになっていても関係なく表示されてしまいます。
プライム・ビデオを履歴を残さずに視聴する方法
ここまでAmazonプライム・ビデオにおける視聴履歴や検索履歴などありとあらゆる履歴情報の削除方法について解説してきました。
一度履歴情報をキレイにしても、また利用していると履歴情報はどんどん貯まっていきます。
履歴情報を残さずにプライム・ビデオを視聴するにはどうすれば良いのでしょうか?
私達に出来る事としては、ダウンロードして視聴するということです。

プライム・ビデオではダウンロードして視聴することが出来るようになっていますが、ダウンロードして、視聴すれば今の所見た目上履歴は残っていませんでした。
自宅で事前にWi-Fiを使ってダウンロードしておけば、データ容量の節約にもなるので、視聴履歴が気になる人は、プライム・ビデオをダウンロードして観るようにしてみてはどうでしょうか。